Imágenes con fondo transparente para imprenta: Tiff con trazado de recorte
28 mayo 2007 en blog, diseño grafico, tutoriales | 13 comentarios »Es muy habitual que en el transcurso de nuestra profesión como diseñadores, que nos encontremos ante la necesidad de recortar una imagen, ya sea una escena o la foto de un producto, para componerla posteriormente en un programa de edición vectorial formando parte de un folleto, anuncio o catálogo.
Como casi siempre, tenemos varias opciones: usando el canal alfa o a través de un trazado de recorte. En este artículo/tutorial, voy a explicar cómo preparar y recortar una imagen con trazado de recorte en Photoshop para luego componerla en un folleto en Freehand. Para ello voy a utilizar esta foto de Jordi Calvís (de antaviana) que he tomado prestada del conocido stock.xchng.

Una vez tenemos la foto que necesitamos, lo primero que tenemos que hacer es seleccionar la parte que necesitemos (en este caso el coche azul). Yo para seleccionarlo he usado el lazo poligonal con bastante zoom para hacer una selección lo más fiel posible. Dada la versatilidad de photoshop, que cada uno utilice lo que le parezca: lazo normal, magnético, poligonal, la pluma, el filtro extraer…

Y ahora los pasos clave, imprescindibles para que la imagen se vea perfilada en Freehand: Si hemos usado la pluma ya tenemos la selección hecha de forma vectorial. Si no, debemos ir al panel «Trazados» y una vez allí, en el menú contextual (la flechita negra) seleccionaremos «Hacer trazado en uso» para convertir la selección en un trazado vectorial (dale a ok cuando te pregunte el calado a no ser que quieras cambiarle el valor). Fíjate en el esquema en miniatura del trazado, ya que la zona blanca es la que será visible en nuestro archivo final. Si te has equivocado y/o has
hecho la selección inversa, convierte el trazado de nuevo en selección (menú contextual>Hacer selección…) y corrígelo.
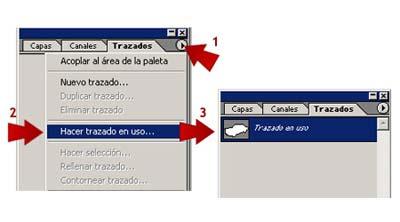
A continuación, en el mismo menú contextual deberemos «Guardar trazado» (con cualquier nombre) para finalmente seleccionar «Trazado de recorte», opción que se habrá activado tras el guardado anterior, y le damos a «ok».

Finalmente, tan sólo nos queda guardar la imagen como tiff (con todas las capas acopladas) e importarla en freehand para poder trabajar componiendo el arte final con la imagen del coche perfilada. Por cierto no te olvides de poner la imagen en CMYK a 305pp si la vas a enviar a imprenta: Imagen > Modo > Color CMYK

No me juzguéis por el folleto que lo he hecho a todo correr como ejemplo. ;-)




5 septiembre 2007 a las 2:05
Un cordial saludo desde Perú:
El ejemplo es muy ilustrativo y justamente he navegado por muchas páginas de diseño en busca de una orientación como ésta. Gracias.
5 septiembre 2007 a las 23:21
Hola Mitzy, gracias a ti por la visita. Me alegro de que te haya resultado útil.
19 septiembre 2007 a las 15:00
mmmm malisimo, no se hace asi
la verdad macho estas muy herrado.
23 septiembre 2007 a las 0:15
No, «herrado» no estoy. Como mucho estaré «errado». Si éste es el caso y conoces una forma mejor de hacerlo, te invito a que la compartas con todos nosotros.
4 febrero 2008 a las 20:32
Señor Pablo iglesias es un gusto saludarle, me avovo a usted para decirle que es muy orientativa y profesional su pagina web y muchas personas investigativas con el animo de aprender nos beneficiamos de ellas, lo que quier comunicarle es que trabajo en diseño grafco pero quiero entrar en el mundo de las paginas web, trabajo para un hogar auspicio de niños desamparados y me encomendaron realizar la pagina web, yo puedo hacer una pagina estatica pero me gustaria incluir videos, registro de usuarios, opinines , es decir una pagian vistosa, me gustaria su aporte y apoyo y si me va a costrar algo envieme los ejemplos por mail y digame el costo de las clases y yo hago el pago.
lo hariamos por el banco porque no tengo tarjeta de credto, soy de nicaragua centroamerica.
gracias y espero una respuesta positiva.
19 enero 2009 a las 16:17
A mi no me sale de ninguna de las maneras, he seguido los pasos al pie de la letra y no consigo que las imágenes que me importo en freehand MX sean sin el fondo blanco en plan «placa»!!!! Estoy ya desesperada!!!
19 enero 2009 a las 18:38
Begoña, prueba con otro archivo cualquiera para descartar que no se te haya corrompido el que estás usando.
18 mayo 2010 a las 21:58
Estoy iniciando con photoshop y me rompia la cabeza por saber este truco, lo haces ver muy facil, felicidade y muchas gracias, te agradeceria q me escribieras por mas tips…
30 agosto 2010 a las 19:19
Muchas Gracias. Es muy agradable encontrar personas como tú, que ayudan a los demás. Fue muy útil para mi la información
16 marzo 2011 a las 18:04
Hola!
Va perfecto, ahora mi problema es que ya tengo la imagen sin fondo, la importo al freehand y cuando guardo el documento, y después lo exporto como pdf (es decir, exporto de freehand a pdf), me vuelve a salir el fondo blanco!! Tengo el archivo de freehand sin fondo, pero el pdf que es lo que necesito para imprimir, con él.
Me podrías decir que hacer en ese caso?
16 marzo 2011 a las 18:05
Por cierto, gracias!!!!!!!!
16 marzo 2011 a las 19:01
Hola Lorena,
Pues nunca me ha pasado eso, aunque la verdad es que la exportación de Freehand a PDF deja bastante que desear.
Prueba a sacarlo con una impresora virtual de PDF, como CUTE PDF: http://www.cutepdf.com/products/cutepdf/writer.asp
18 enero 2018 a las 8:26
Muchas, muchas gracias!! Estaba buscando un tutorial sobre este tema, y no habia encontrado ninguno que me dejara claro de como hacerlo, hasta que encontré el tuyo.